7.5 IntelliJ IDEA Productivity Tips for Software Developers
Today, I will provide 7.5 tips on IntelliJ IDEA features you should know and how to use them.

Hello folks. My name is Ivan. I’m a Software Engineer at BigCommerce’s Ukraine office.
Recent Article: BigCommerce Launches a Public Bug Bounty Program
IntelliJ IDEA is my preferred environment for writing code. It is full of features, customizable, and extendable.
The feature reach characteristic is incredible, but it also has a drawback—it is hard to know everything about IDEA’s functionality.
Today, I will provide 7.5 tips on IDE features you should know and how to use them.
Tip 1: Plugins ON
It is very hard to build modern platforms with one language; we use PHP/Scala/Ruby and other languages. IntelliJ is a perfect platform for multiple-language development.
Here is the tip: Instead of installing multiple IDEs (PHPstorm, WebStorm, PyCharm), you can just install one IDE and add plugins with the corresponding languages.
You can add PHP/Scala/Ruby/Python/etc. language support by installing plugins. This is a very simple and powerful IDE for writing the code in one window.
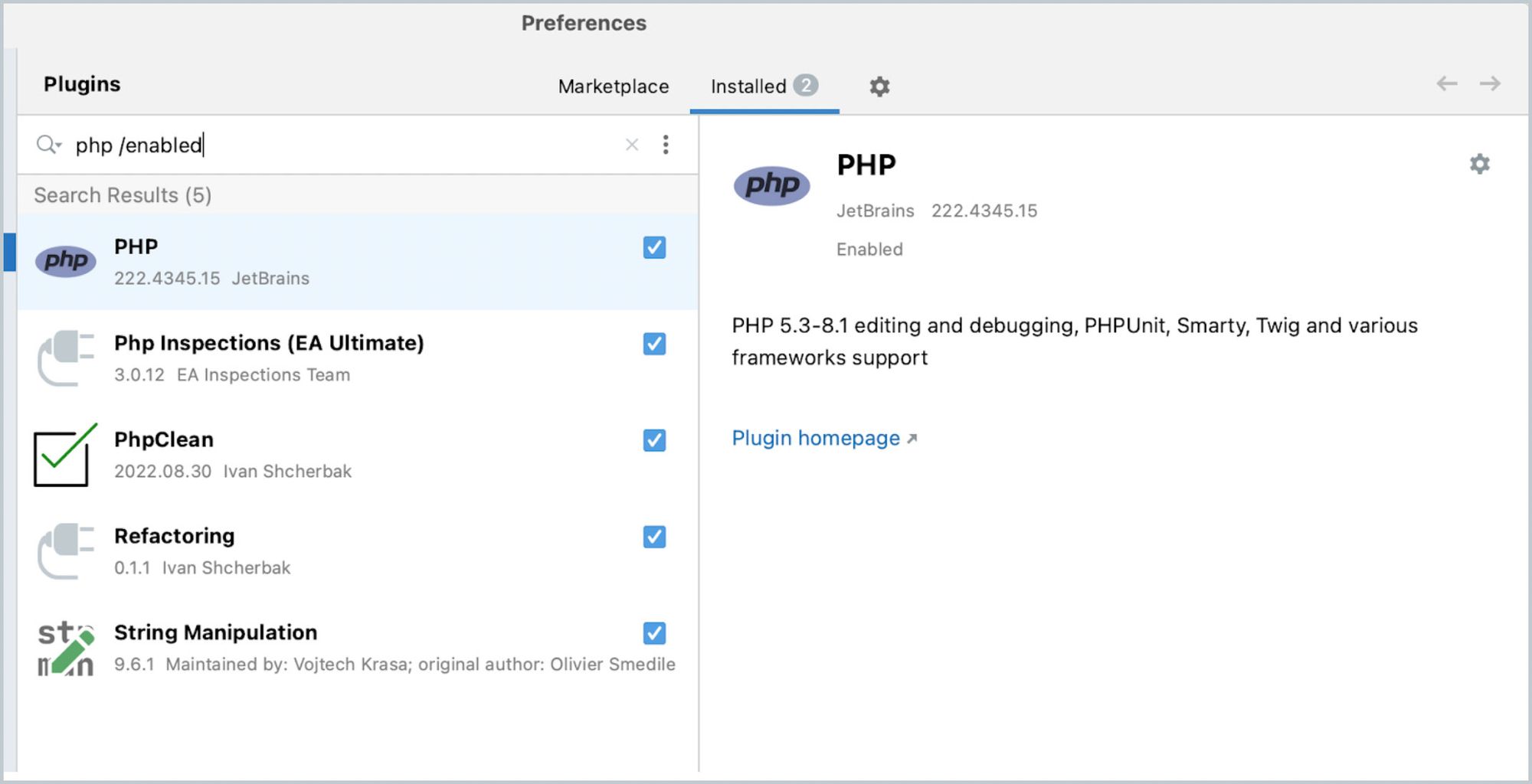
Tip 2: Plugins OFF
Now you have one program and a lot of plugins.
I bet that your IDE has plugins that are not used. And this may be a problem.
As engineers, we know the less the code, the better. Here, we can apply the same rule: Fewer turned-on plugins equals a faster IDE. Check which plugins you do not use, and turn them off. This step may give your IDE a slightly better performance.
In case you want to get more tips about performance, read this JB article.
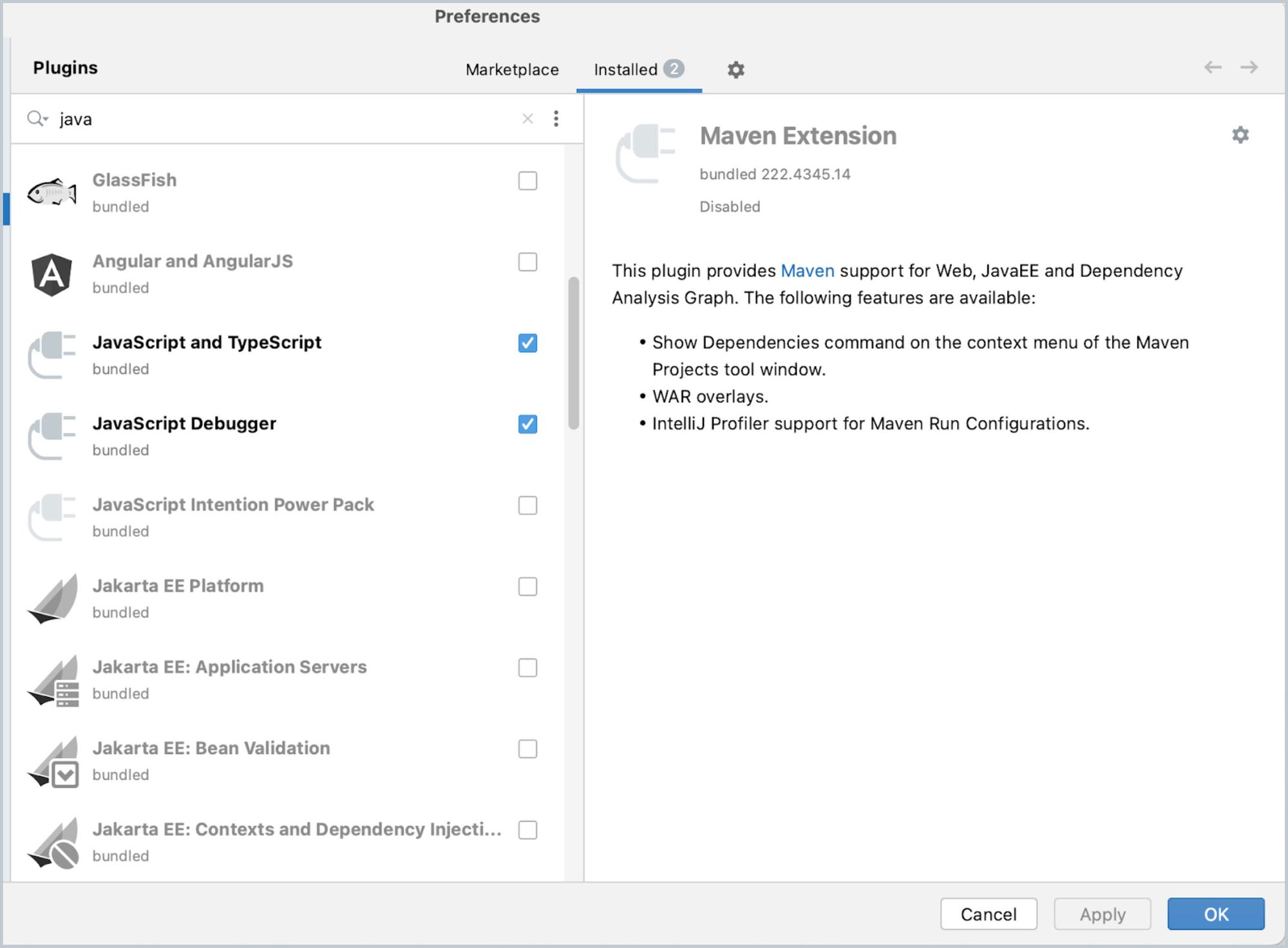
Tip 3: Run Configuration Sharing
Onboarding new buddies, booting up a new project, configuring settings—we are trying to simplify workflow as much as possible.
There is a cool trick in the IDE: store run configuration in the project.
Here is how it works:
- Add run configuration (for example, run tests).
- Tick a checkbox: Store as a project file.
- Commit directory: .run
Now everyone from your team can select this configuration without wasting the time to tune it.
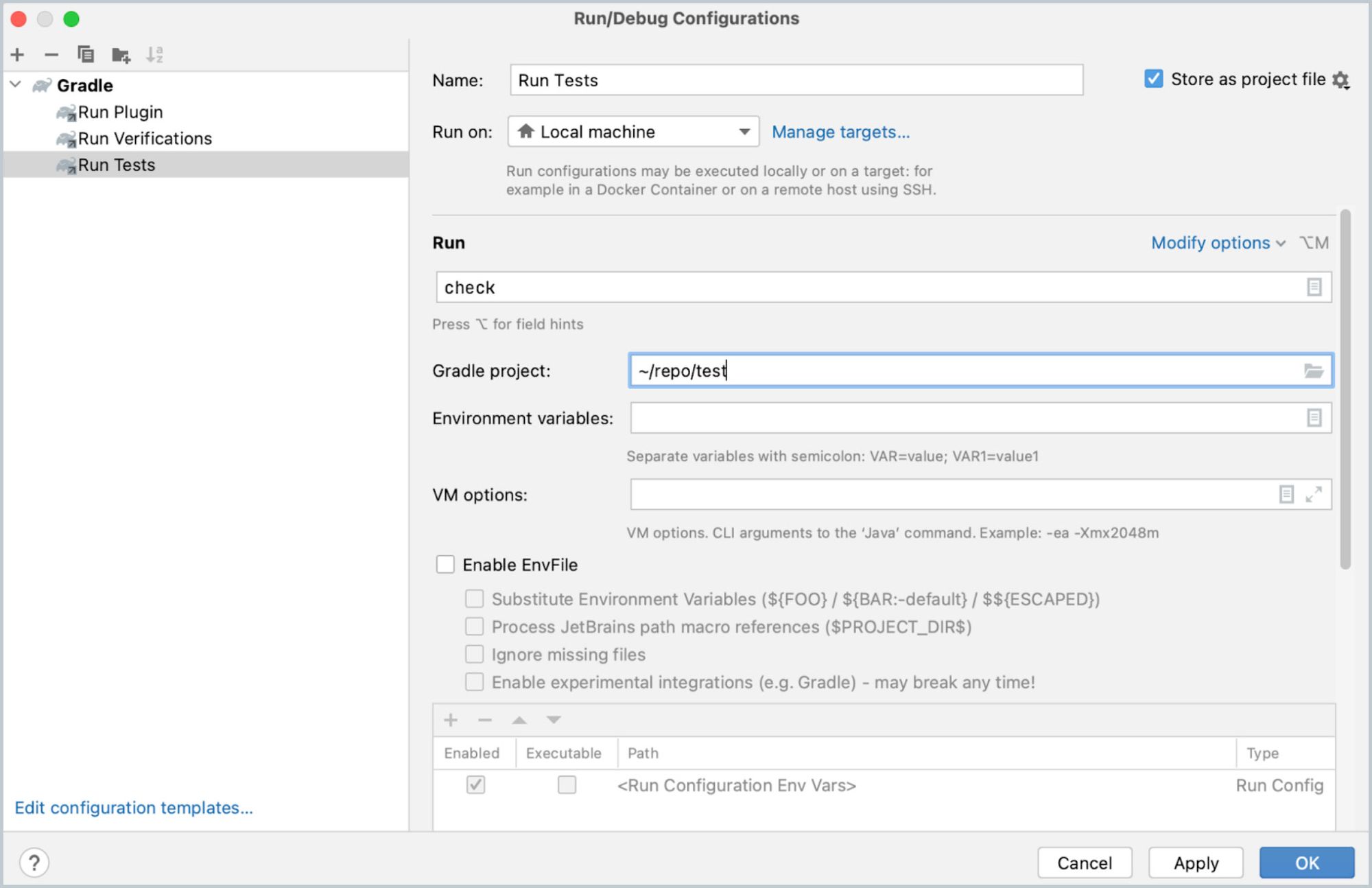
This feature will speed up your development experience. Get more details at Run/debug configurations | IntelliJ IDEA.
Tip 4: HTTP Client
You can send requests directly from the IDE without leaving it. No more bash and curl calls.
Create a file with the extension .http and you will get syntax highlight, run buttons, hotkeys, and other features already available in the IDE. This is a fantastic way to share HTTP requests with your team. HTTP client supports environment variables, so it is safe to store reusable HTTP calls under the git.
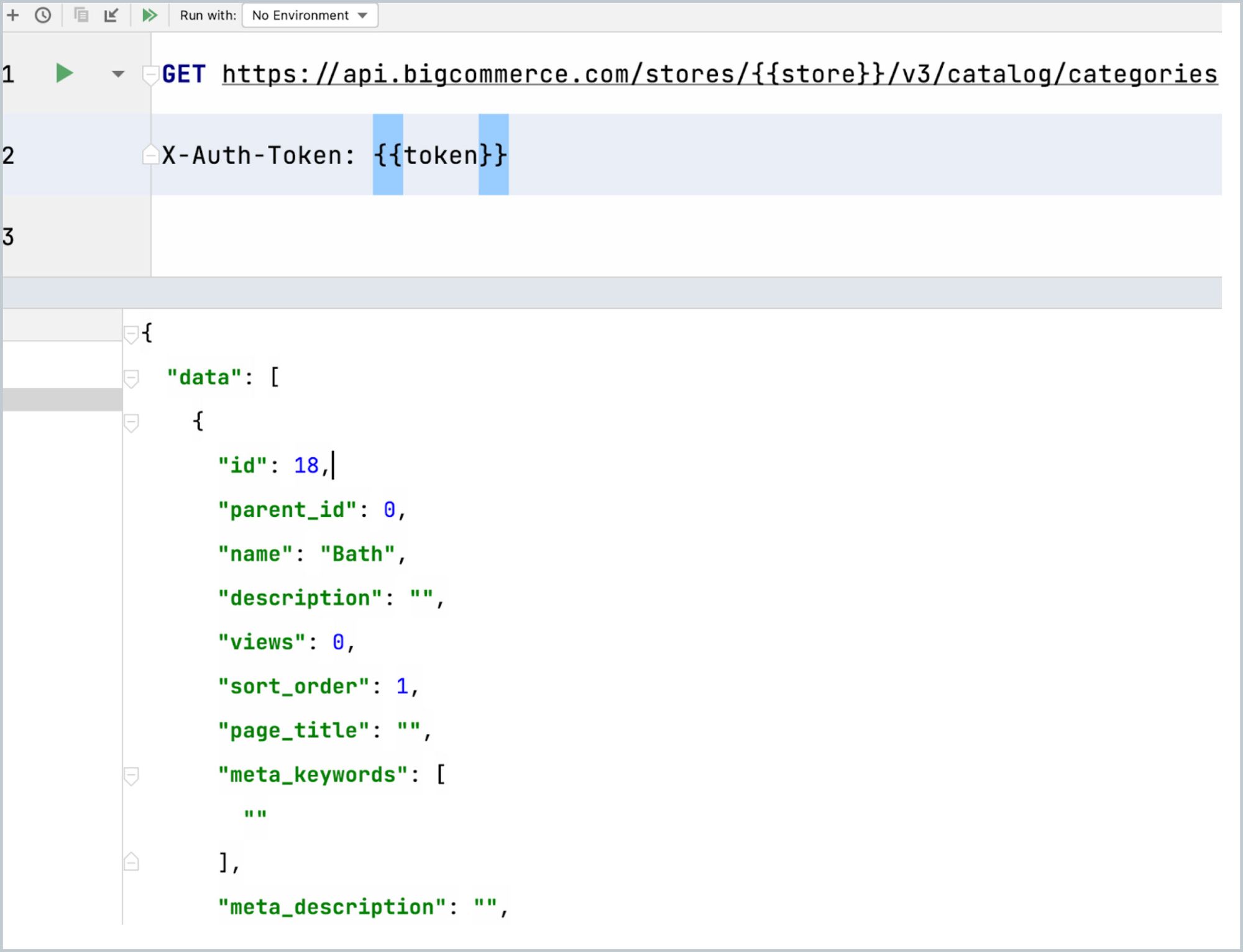
Tip 5: Tasks
“Tasks” is a component that is used to work in some context related to Jira/GitHub tickets. It helps you create branches, speed up commits, and even close tickets without opening the issue tracker.
We do not want to leave IDE, right?
Step 1. Configure issue tracker (in most cases, you need a token to connect it).
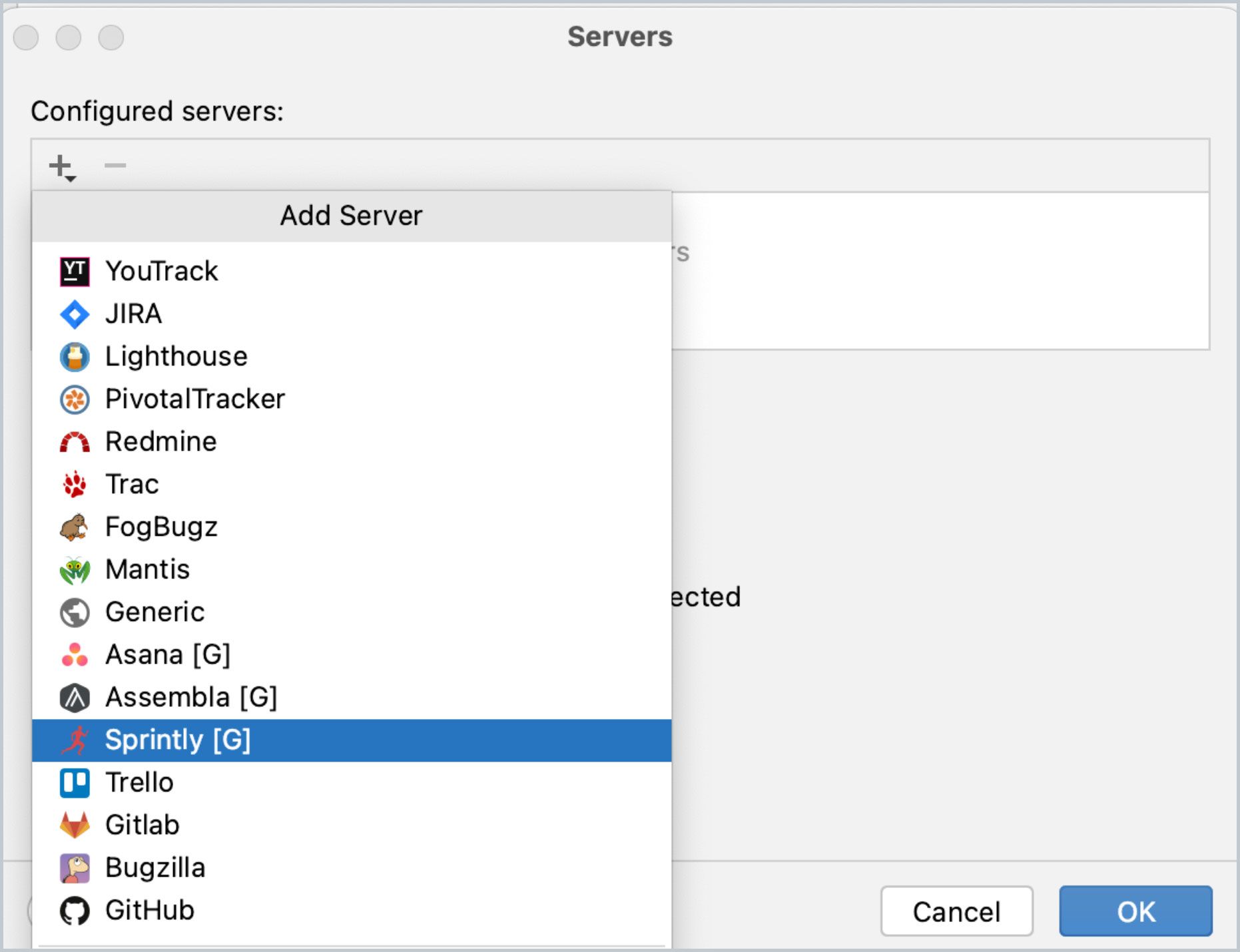
Step 2. Call action Open task and select an issue that you want to fix.
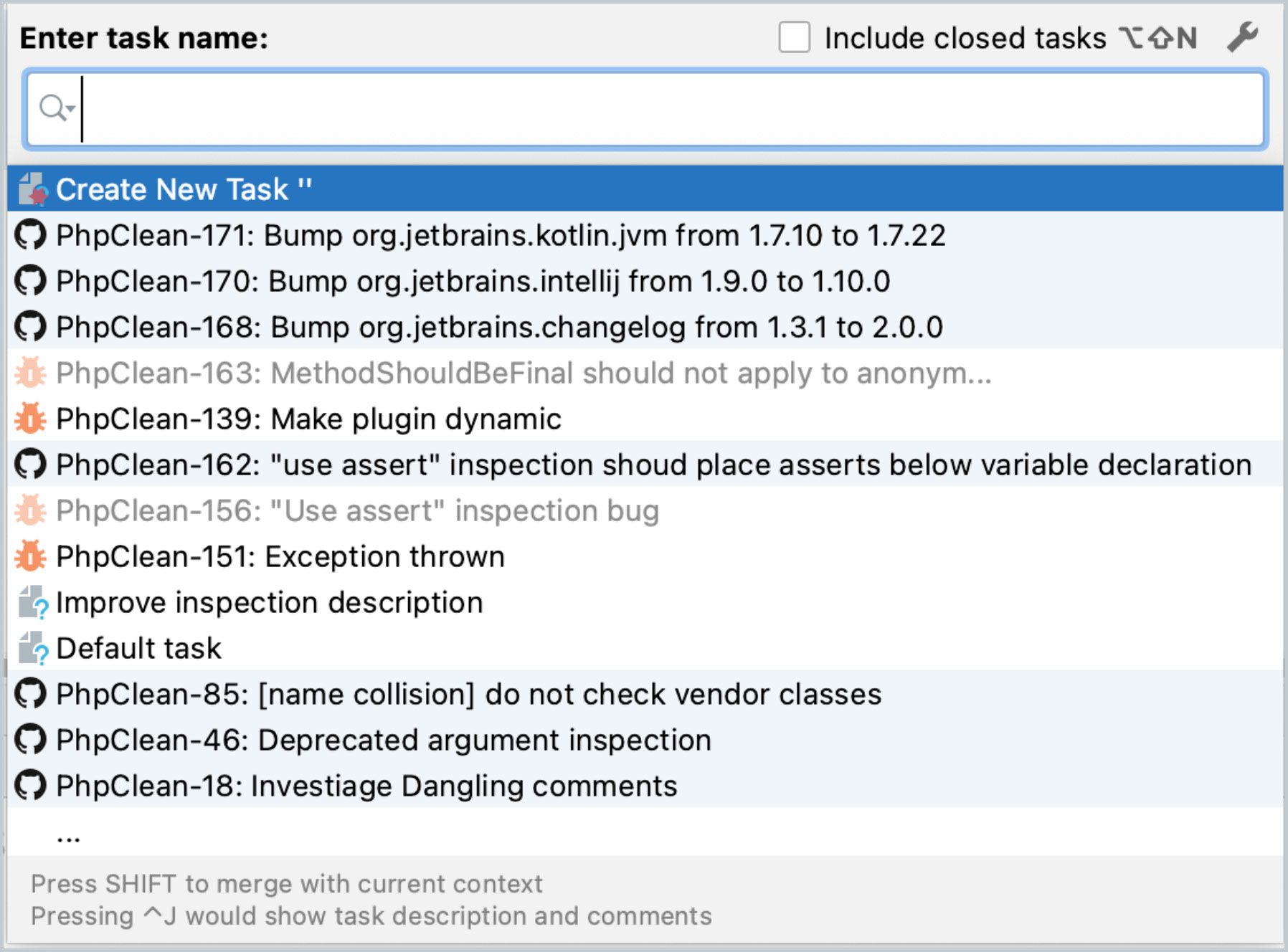
Step 3. Choose the target branch.
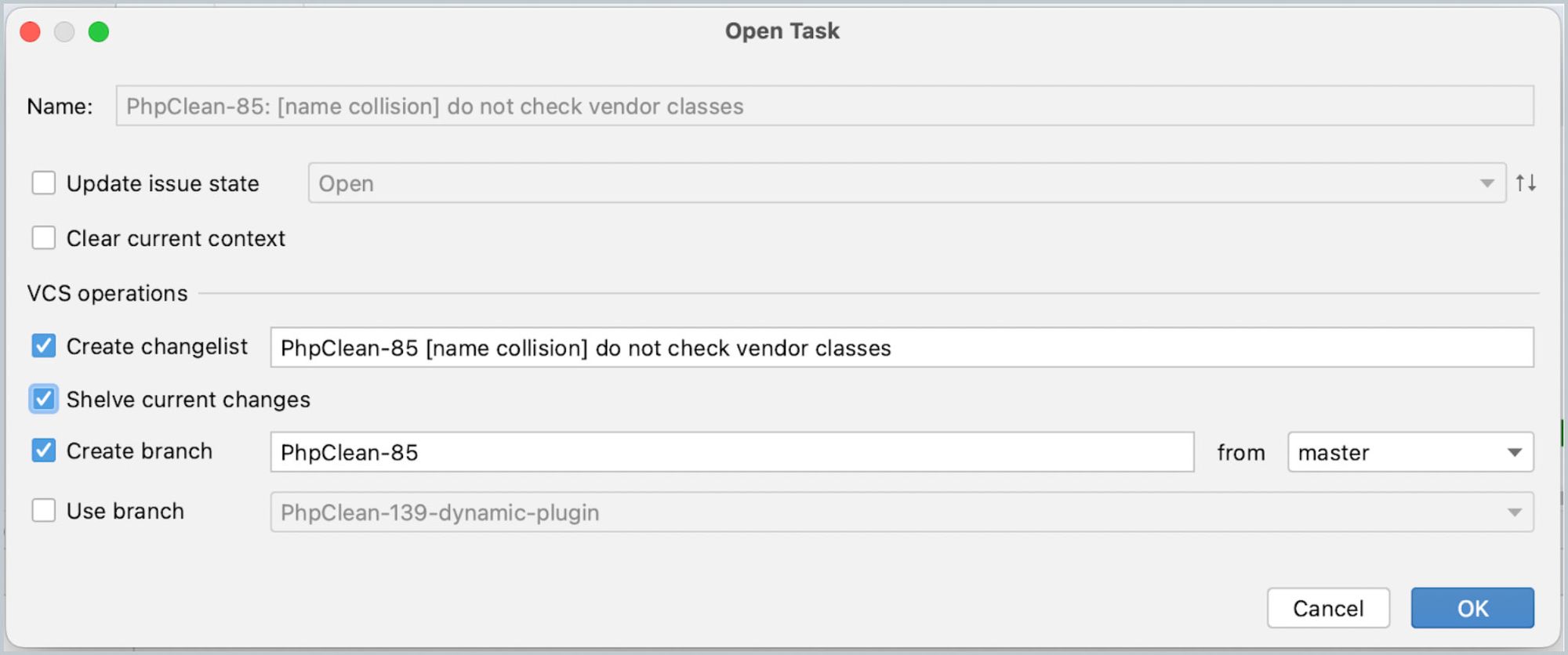
IntelliJ IDEA helps you reduce repeated actions: create branches, change issue state, manage changelists, and more. This is definitely a time-saver. Less clicks means more fun. 🙂
Tip 6: File Navigation
IntelliJ IDEA has a powerful search engine. Not like Google, but it’s still good. You can search for entries across class names, file names, symbols, etc.
One of the nicest features is a “smart” search using capital letters. For example, let’s say I want to find UserListTemplateController class. When I type UL, IDEA shows all classes that contain words starting with U and L. Now, I can type ULTemp, and IDEA knows I'm searching for the specific word Temp* in the class name.
In this way, you can precisely find classes without typing full words.
Tip 7: Refactoring Guru
This is my favorite tip. Extracting structures—it’s a cool feature many developers do not know.
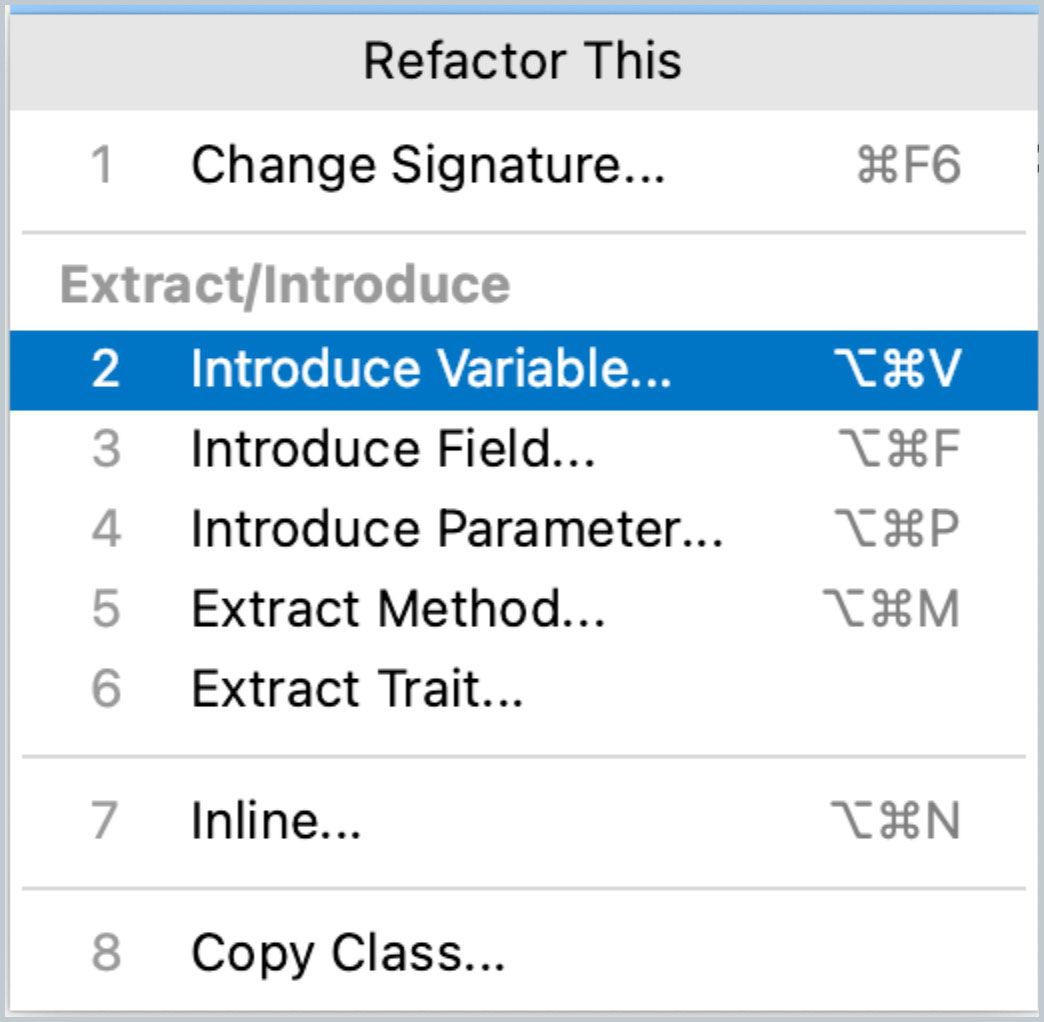
You can extract variables, methods, fields, and other things.
Most of all, I like Introducing parameter.
Here is step-by-step instructions on how to use it:
Step 1: Select value in the method and Invoke Introduce parameter.
Step 2. Specify the name of the parameter. For example, give it a little “confusing” name - line (see screenshot below).
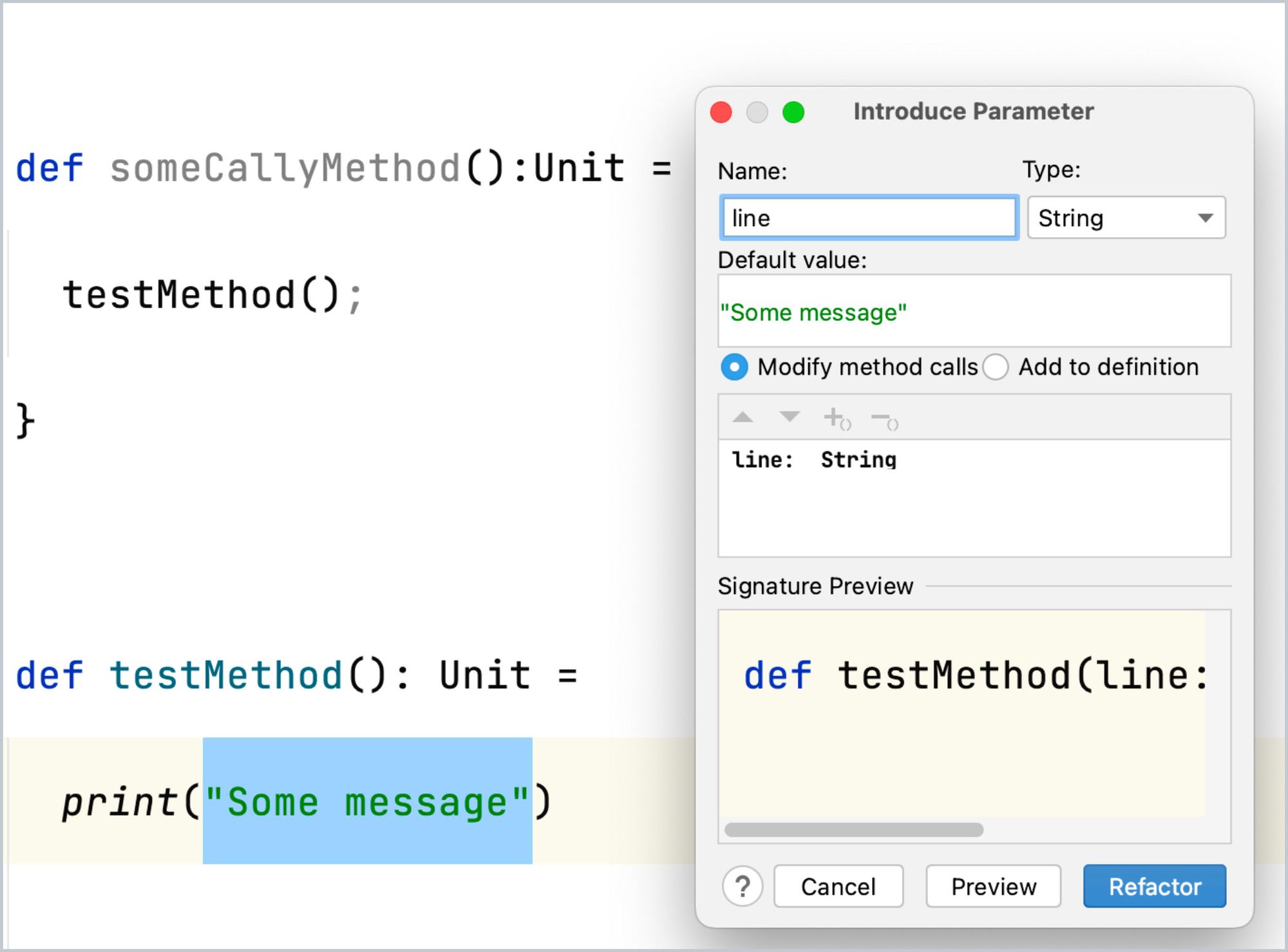
Step 3: Hit “Refactor”.
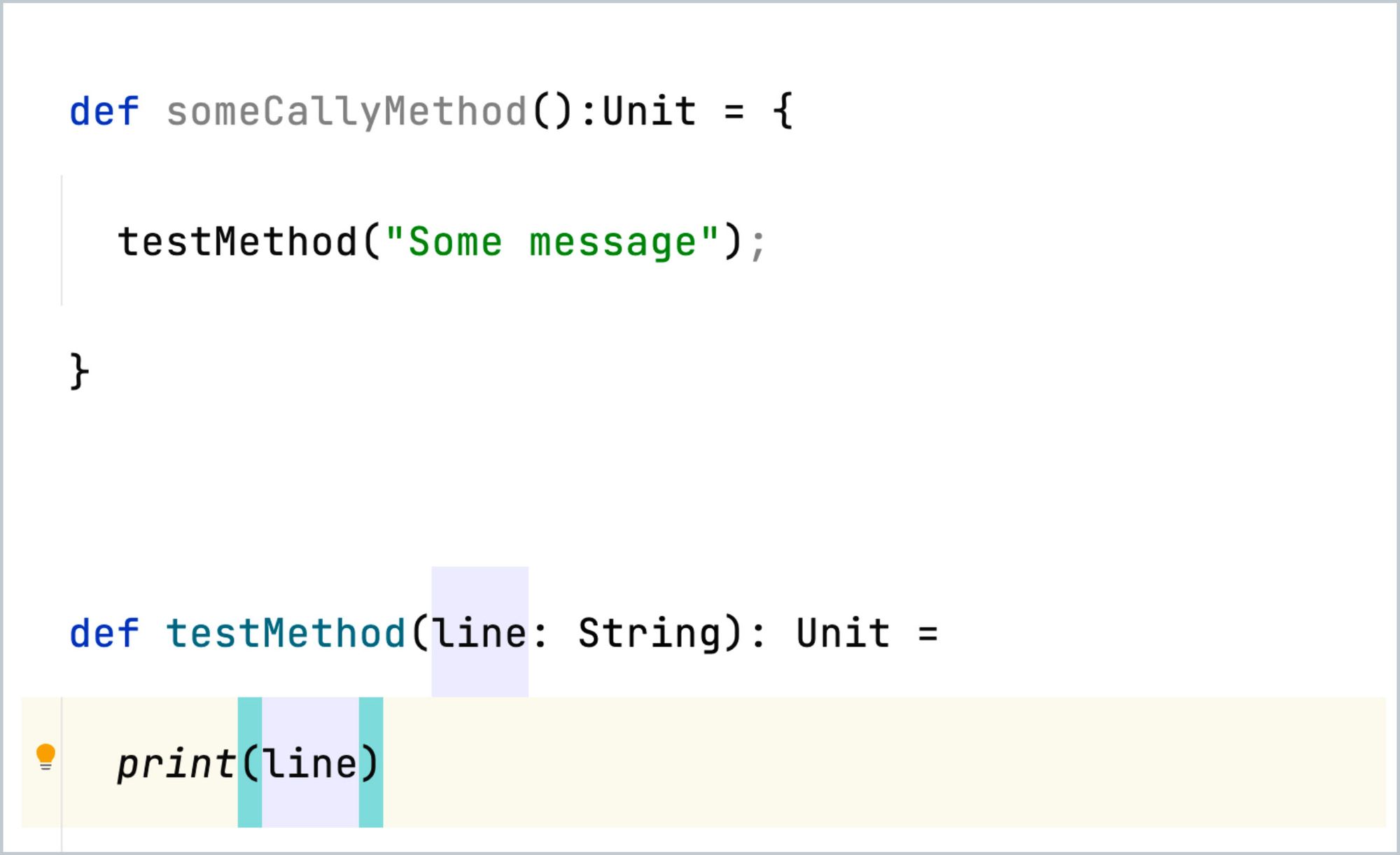
IDE finds all places where you call your method and inline value. If needed, you can specify the default parameter value and refactor the code afterwards. This is just an amazing feature that can save a lot of time. Even if we have one usage of the method, we need to select/press some hotkeys/type the text/iterate over usages/etc., and it is so time-consuming.
The same steps apply with extract methods/fields and other cool refactoring features.
For more information about tasks, visit this article.
Tip 7.5: Check Your Productivity
This tip is considered a half tip because it is just a window with statistics. However, it can still be really helpful. 😉
This window can answer a few questions like what am I doing the most or what can I do more in IntelliJ IDEA?
In case you see any features that you do not use, try them. You will discover something that you didn't know.
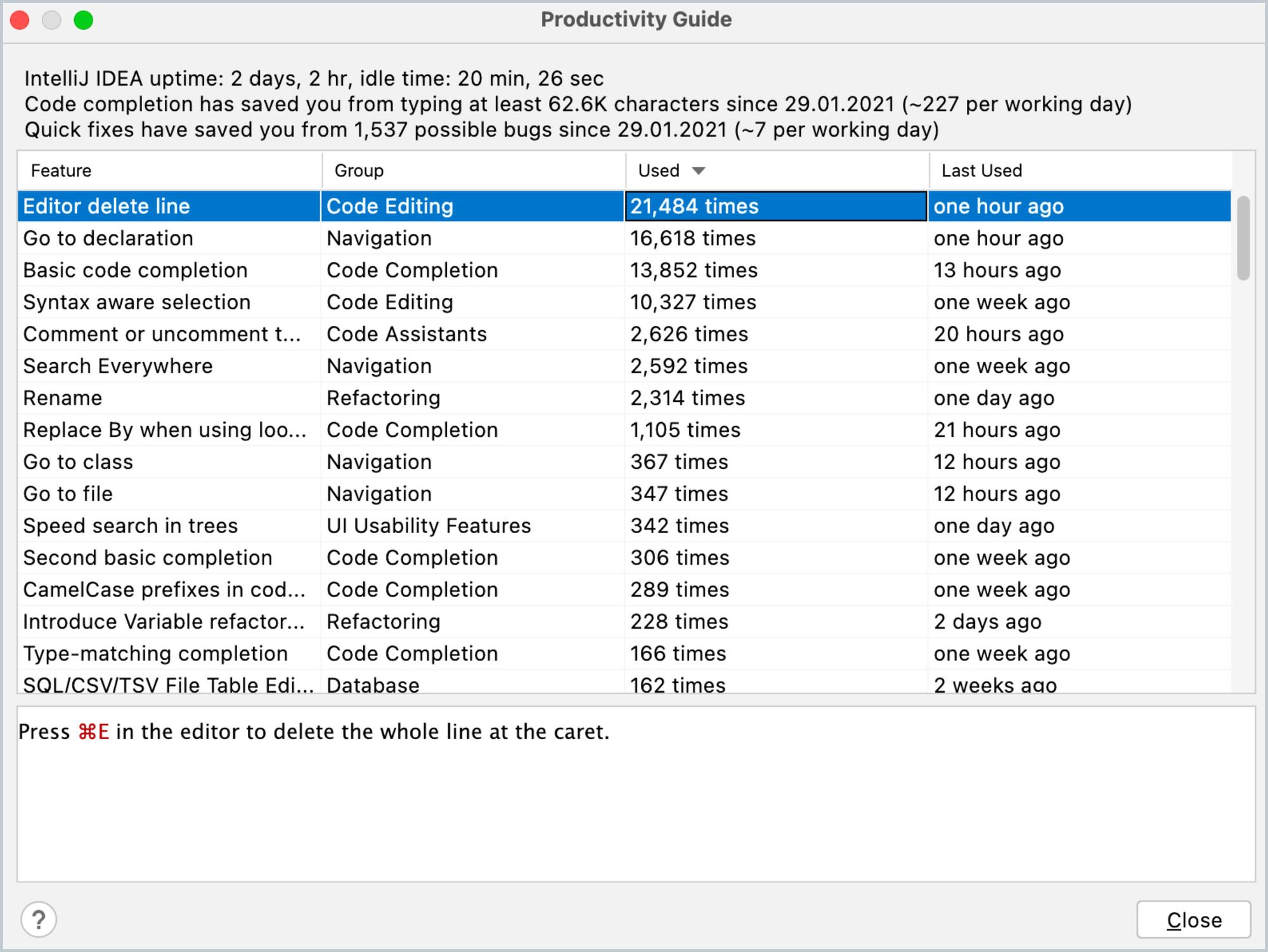
When someone asks what you do for a living, you can say: “Hey, I’m deleting the lines.” 😉
Thanks for reading. I hope this guide helps you to be more productive by pressing fewer keystrokes. 😃
I love IntelliJ products, and I like to help devs be more productive. In case you have any questions, you can DM me on Twitter or LinkedIn.
